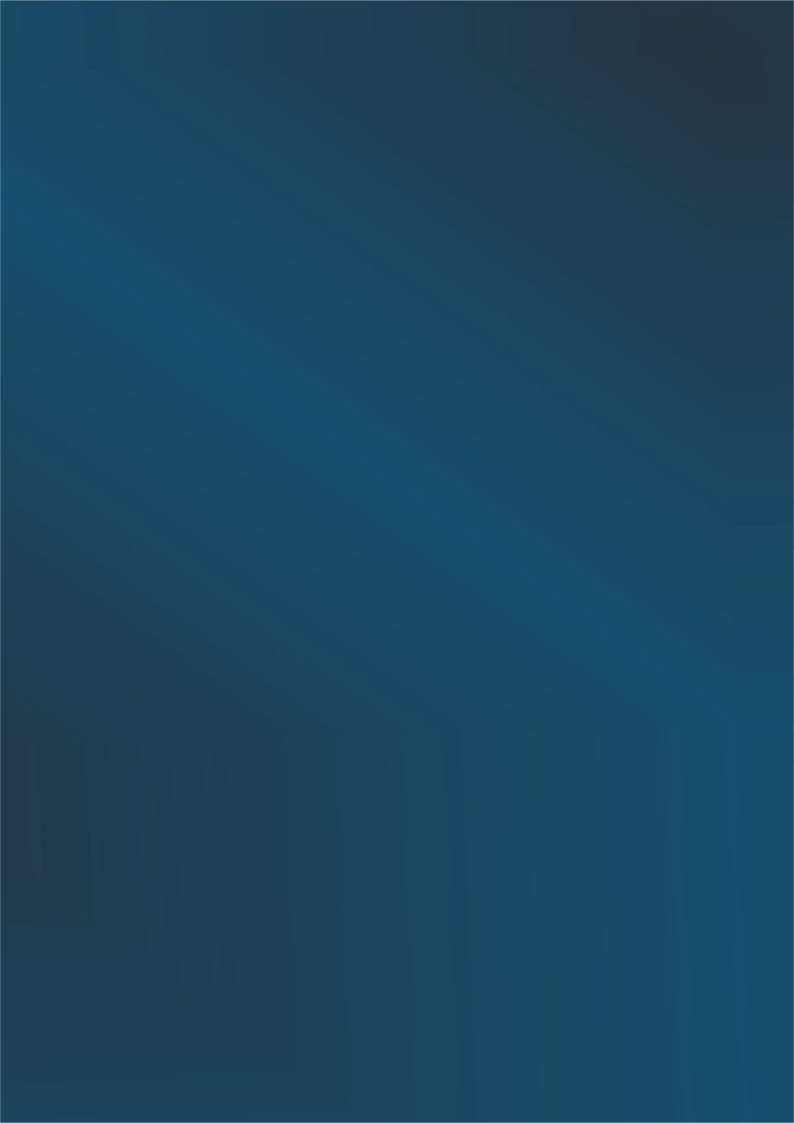
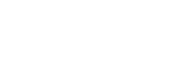
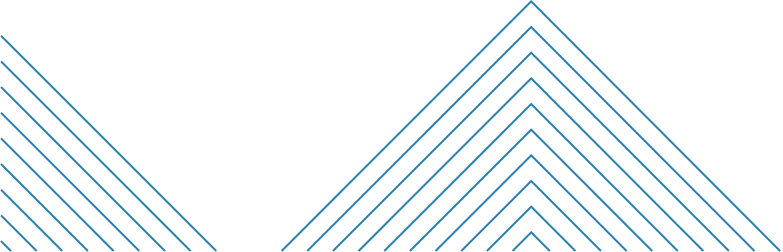
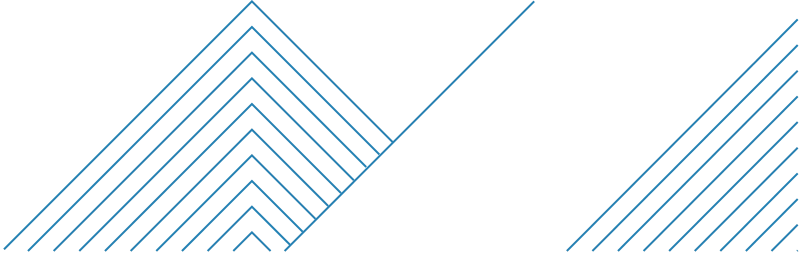
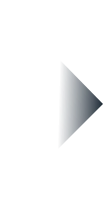
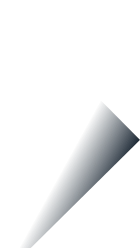
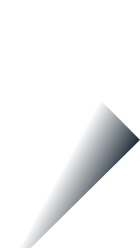
Welcome to Xara
Designer Pro+
The perfect design tool for your ideas
Xara Designer Pro+ lets you create with unlimited flexibility.
Desktop publishing, web design, photo editing, PDF editing,
and graphic design – all in one versatile workspace for your
creative work.
All those documents you create daily have a lot in common.
Brochures, presentations, PDFs, even websites - all
incorporate text layout, graphics, photos and illustrations.
So why use multiple programs to create them?
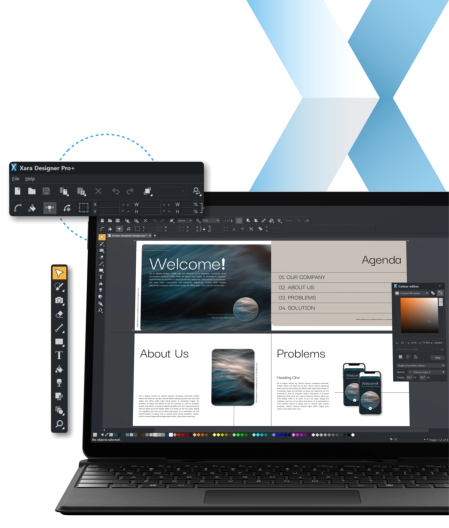
PDF



Word .doc
No Code Web Design
Desktop Publishing
Photo & Graphic Design
Illustration & Vector Drawing



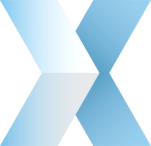
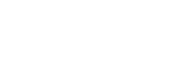

Importing Files
You can open PDFs, Word documents, photos, and of course native Xara files (.xar) using the File Open menu or by dragging a file from your Windows File Explorer onto the Designer Pro+ title bar.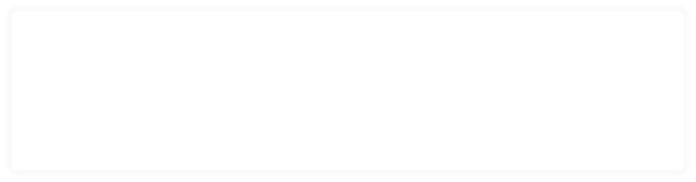
Elements
Elements is an integrated online resource for new document templates as well as a huge range of vector clip-art (illustrations) and royalty free stock photos and illustrations. To open a new template document select File New from Elements and check out Modular Websites, Social Media, Print and Presentations on the left hand side. Read the ‘Working with Templates’ chapter in the help for a quick intro on using templates.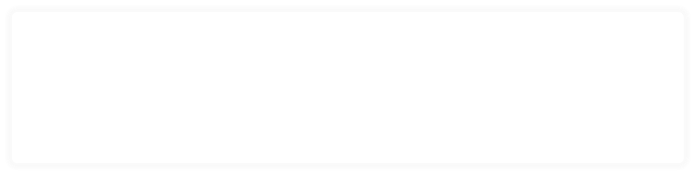
The Intro Documents
In Elements there’s a First Look Introduction section that contains the intro documents for Xara Web Designer and Xara Photo & Graphic Designer. All features described in those documents are included in Designer Pro+, and they are a great place to start learning about what Designer Pro+ can do for you.
Movies, Forums and More
The demo movies are another great learning resource for Designer Pro+, you’ll find them under Help Movies. In addition you’ll find links to a selection of tutorials, our support site and forums under Help More Xara Designer Pro+.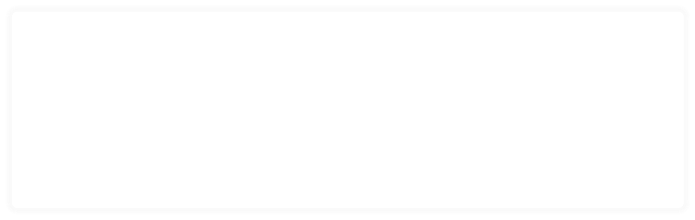
Getting Started
There are a number of ways to open, save and close your documents. Choose File New and you'll see a list of the various types of document available print, website, presentation, animation, and photo. See how they are all represented by their own icon , , , . Click the New Document button to create a new document. You can also open a new document by clicking on the plus symbol on the right of the Document tabs, and the current Open tab will be highlighted in gray. To change page size choose File Page Options. You can use one of the per-defined page sizes from the paper size drop down list or create your own custom size to any numeric height and width value.




